What is a screenshot?
A screenshot, also known as screen capture or screengrab is a copy of the screen's content that can be saved as a graphics file or copied into a document.
Screenshots are very useful as there will always be times when you really need to share what's on your screen or save a copy of a temporary event for later. This article will take you through ways to take a screenshot on your PC and Phone and at the end of the article, you should be able to screenshot on your device.
How to take a screenshot on your Personal Computer (PC)
Windows
1. To take a screenshot on windows, copy the image to the clipboard by pressing the Print Screen (PrtSc/PrtScn/print scrn) button located on the top right of the keyboard. Click Ctrl and v or right-click the mouse then select paste to paste the image into a document in a word processing program such as Word or an image editor, such as paint. To capture only the active window, press the Alt key and Print Screen key at the same time and paste it like above.
2. Use the Snipping Tool to take and edit screenshots. If you are having difficulty locating the Print Screen key you may use the snipping tool. To capture a snip, select New, then select the area of your screen that you'd like to capture. The snip is automatically copied to the Snipping Tool Window. From there you can annotate, save, or share the snip. Snipping tool is just one of the numerous tools available to assist you in taking screenshots.
Macintosh
1. To take a screenshot on Macintosh, press the Command + Shift + 3 keys together to take a screenshot of the entire screen. The screenshot will be automatically saved to your desktop. Press the command + shift + 4 keys together to take a screenshot of a selected area.
2. Use the grab tool. An alternative to the keyboard shortcuts on Mac is to use the Grab tool. Grab is a program that is included for free with Macs. It allows you to take screenshots easily by choosing Capture and then selecting the type of screenshot you'd like to take. Grab is just one of the numerous tools available to help you in taking screenshots.
How to take a screenshot on your Phone
Android
1. Generally, to take a screenshot on an android phone, you press and hold both the power and volume down buttons simultaneously until you hear an audible click followed by a confirmation in the notification bar that the action was successful. Your screenshot will add itself to the screenshot folder in your gallery.
2. Some Samsung devices require you to press the Power + Home button to take a screenshot instead. Thereafter, the process is the same.
3. Some Android smartphone manufacturers offer a button to take screenshots in your Quick Settings dropdown menu. To access it, swipe down from the top of your screen. Search for the Screenshot or Screen capture button. When you tap the button, the Quick Settings menu slides up, and your smartphone captures the screen content.
4. Third-party apps: there are apps on Google play store for taking screenshots. One of the best apps for taking screenshots is screen master. Screen master allows a screen capture by touching the floating button or shaking the Android device. It doesn't require root access unlike other apps for screenshots.
5. Gesture: latest android versions allow for hand gestures like three-fingered screenshot and palm swipe to take screenshots.
i. To enable the palm swipe feature on your Samsung galaxy, go to Settings > Advanced features > Smart capture > then tap on the toggle switch to enable palm swipe to capture.
ii. To enable a three-fingered screenshot, depending on your device, go to Settings> tap on gestures & custom features > toggle on the switch to enable a three-finger screenshot.
iPhone
1. iPhones that don't have a home button.
Simultaneously press the power button and volume up button, you'll see the screen flash and hear a camera shutter sound when the screenshot is successful. By default, your phone screenshot will save to the Photos app.
2. iPhones that don't have a home button.
Press and hold the Power button on the right side of the phone and the volume up button simultaneously till you see the screen flash and an image of the screenshot appear in the lower left corner. The image is saved to your photos app.
And
there you have it!
By
now you should be able to screenshot on your device. If there is any way you
screenshot that wasn't included, share it in the comment section, I will love
to know.



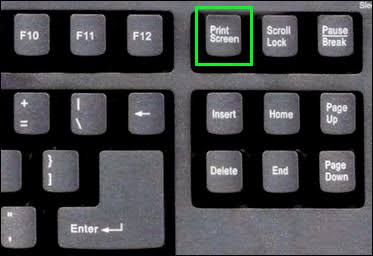


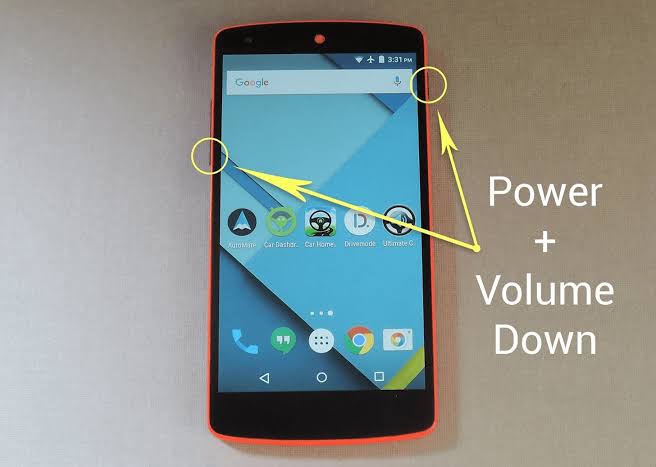


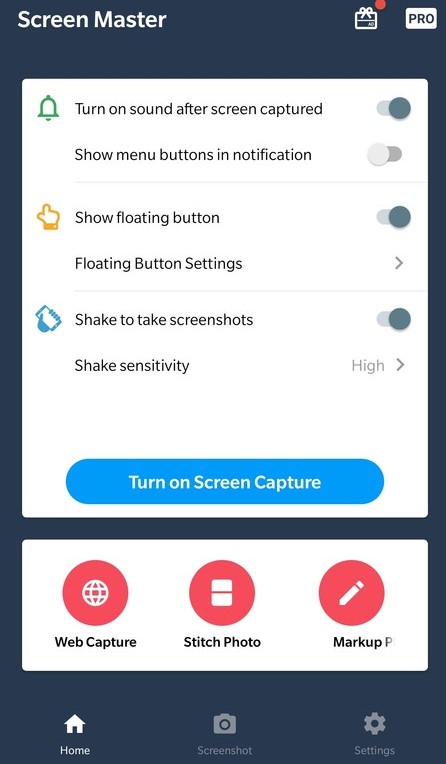







I can't find Prtscn on my PC
ReplyDeleteIt's usually on the top right corner of your PC
DeleteVery helpful piece!
ReplyDeleteThank you.
Insightful piece!
ReplyDeleteNice one Awofeso
ReplyDeleteOh, there's a Print Screen on my Keyboard? 😳
ReplyDeleteSuper Cool!!!
Thank you!